I. Brief description
II. All (or almost all) in two pictures
Main Window
Edition Window
III. List of functionalities (How to...)
Show/Hide the TextFridge window
Display TextFridge window above the full-screen
window of another allication
Put a text in TextFridge,
Get a text from TextFridge
Insert date or time (automatically updated at each
use)
Use the clipboard icon in the main window
Open the Edition Window of a line or of a color
Choose a title for a line
Set the color of a line,
Set the default color of all the lines,
Change a color
Create a label line without background
color
Remove a line,
Remove all the lines
Lock/unlock a color
Change the order of the lines or of the
colored squares
Adjust window height
Undo an operation
Show Preferences(visibility)
Import/Export TextFridge Data
Show TextFridge Help
Quit TextFridge
IV. Some tips
Advices for a comfortable use of
TextFridge Recommended
reading!
Clipboard
TextOnTrays
TextFridge is a small utility which allows you to store lots of texts that you
often need to write.
You can store up to 150 texts (25 for each colored square).
To put a text in TextFridge, select it in its own application and just drop it on
a line of TextFridge.
Conversely, to use a text stored in TextFridge, just
click on its line and drag it to the place where you want to write it.
The Edition Window of a line (double-click on that line to open it), offers more
functionalities:
Modify the text or the title of the line (the text
that vill be dragged to another place and the title that appears in the
main window may be different), set the color of the line (grey, colored or
customized)...
The Edition Window of a color (double-click on its square to open it), allows you to modify the colors, to lock or unlock that color, to remove all the lines...
Most of these actions are also available in contextual menus (right-click on a colored square or on a line).
The main window can be shown or hidden with a single click in the menu bar.
In addition, a key combination allows it to be displayed momentarily.
The main window can be shown or hidden with a single click in the menu bar.
In addition, a key combination allows it to be displayed momentarily.
Main Window
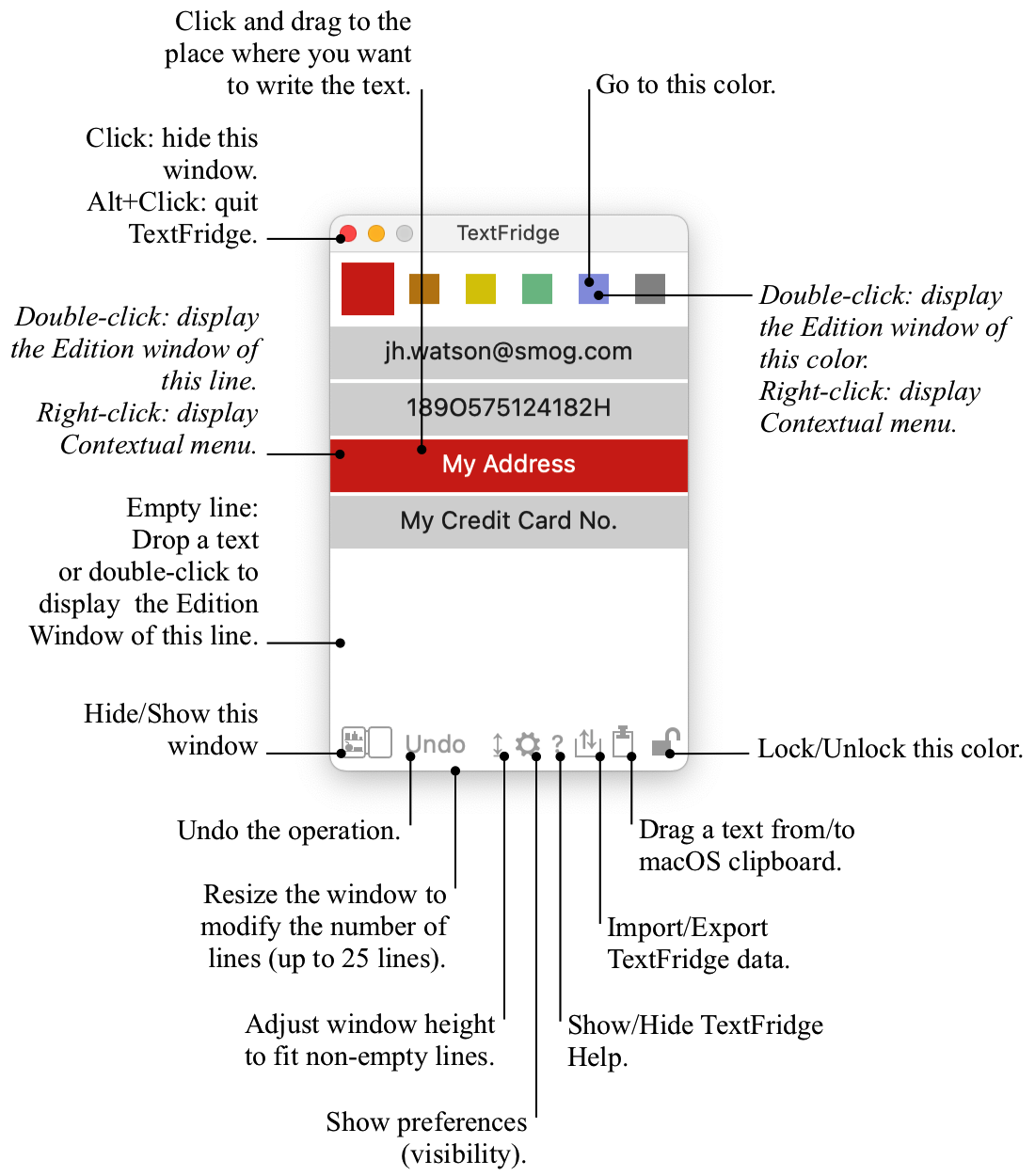
Edition Window

Show/Hide the TextFridge
window
To show or hide the TextFridge window, just click one of the two small
refrigerators, located one in the menu bar, the other at the bottom of the
window.
Even hidden, the window appears when the alt and cmd keys (⌥ and
⌘) are held down and disappears as soon as these keys are released.
These options (including the choice of the two keys) can be modified in the Preferences (visibility).
Display TextFridge
window above the full-screen window of another allication
When another
application is in full-screen mode, the TextFridge window moves into the
foreground at the time you make it visible.
Therefore, it may be necessary to hide it and then make it visible again (use
for instance the small fridge in the menu bar).
If, according to the chosen options, the TextFridge window is “always visible”,
just press the key combination mentioned in the paragraph above for one
second.
Put a text in TextFridge
There are two methods:
Get a text from TextFridge
Click on a line and drag to the place where you want to write the text.
Insert date or time (automatically updated at each use)
In the Edition Window of the line, click on Date and time and follow the instructions that appear.
If Do not show this message again has already been checked in the support window, hold down the shift
key (⇧) while clicking.
Use the clipboard icon in the main window
This icon at the bottom of the main window allows to drag and drop texts from/to macOS clipboard.
Open the Edition Window of a line or of a color
There are two methods:
Choose a title for a line
Fill the upper left field of the Edition Window.
Set the color of a line
There are two methods:
Set the default color of all the lines
Use the contextual menu of the corresponding colored square (right-click on that square) or use the Edition window
of that color.
Change a color
Use the Edition window of that color.
Create a label line without background color
In the Edition window of that line, enter a title but let the text field empty.
Remove a line
There are several methods:
Remove all the lines
Use the contextual menu of the corresponding colored square (right-click on that square) or use the Edition window
of that color.
Lock/unlock a color
There are many methods:
Change the order of the lines or of the colored squares
To change the order of the lines, click on a line, drag it, and release it inside the main window.
(To move a line to an other color, hold it over the corresponding colored square for half a second.)
To change the order of the colored squares, use the same method.
Adjust window height
You can modify the height of the main window manually.
To automatically adjust it to the non-empty lines, click on ↨ at the bottom of the main window (not visible
when the height is adjusted).
Tip: Dragging a text (or a line) and holding it over the bottom of the main window for half a second
automatically adds a line.
Undo an operation
Click on Undo at the bottom of the main window or use the Edition menu if available.
This option is only available after removing a line, removing all the lines or dropping a text on a non-empty line.
It disappears at the next change.
Show Preferences (visibility)
To Show the Preferences (visibility) click on  at the bottom
of the main window or, if available, use the TextFridge/Preferences (visibility) menu.
at the bottom
of the main window or, if available, use the TextFridge/Preferences (visibility) menu.
Import/Export TextFridge Data
Of course, application data is automatically saved on your computer. But it is also possible, to export this data
(for example to iCloud Drive or to Dropbox) and then import it to another computer.
➞ It may be prudent to also export the data somewhere
on your computer as a backup just in case...
Show TextFridge Help
Click on ? at the bottom of the main window or use the Help menu if available.
Quit TextFridge
In addition to the usual means, you can quit TextFridge by clicking on the close button of the main window while
holding down the alt key (⌥).
Advices for a comfortable use of TextFridge Recommended reading!
Suggestion:
 .
.Clipboard
TextFridge's drag-and-drop can be a substitute for copy-and-paste and this application can be used as a kind of
multi-clipboard (for texts only).
One of the colors can be kept empty for this use.
TextOnTrays
TextOnTrays's users can import data from that rather old software. Here is the procedure to follow: