I. Présentation rapide
II. Tout (ou presque) en deux images
Fenêtre principale
Fenêtre Édition
III. Liste des fonctionnalités
Afficher/Masquer la fenêtre de TextFridge
Afficher la fenêtre de TextFridge au
dessus de la fenêtre plein écran d’une autre application
Placer un texte dans TextFridge ,
Prendre un texte dans TextFridge
Insérer la date ou l’heure (mise à
jour automatiquement à chaque utilisation)
Utiliser l’icône du presse-papiers de
la fenêtre principale
Ouvrir la fenêtre édition d’une
ligne ou d’une couleur
Choisir un titre pour une ligne
Fixer la couleur d’une ligne ,
Fixer la couleur par défaut de toutes les lignes,
Modifier une couleur
Créer une ligne étiquette
sans arrière-fond de couleur
Supprimer une ligne ,
Supprimer toutes les lignes
Verrouiller/déverrouiller
une couleur
Modifier l’ordre des lignes ou
des carrés colorés
Ajuster la hauteur de la
fenêtre
Annuler une opération
Afficher les Préférences(visibilité)
Importer/Exporter les données
de TextFridge
Afficher l’aide
Quitter TextFridge
IV. Quelques conseils
Pour une utilisation
confortable de TextFridge Lecture
conseillée !
Presse-papier
TextOnTrays
TextFridge est un petit utilitaire qui permet de stocker les textes
que l’on a souvent besoin d’écrire.
On peut y dans stocker jusqu’à 150 textes (25 pour
chaque carré coloré).
Pour placer un texte dans TextFridge, il suffit de le sélectionné
dans son logiciel d’origine et de le déposer sur une
des lignes de TextFridge.
Inversement, pour utiliser un texte
stocké dans TextFridge, il suffit de cliquer sur sa ligne et
de le faire glisser vers l’endroit où on veut l’écrire.
La fenêtre d’édition d’une ligne (que l’on
ouvre d’un double-clic), offre d’autres possibilités
:
Modifier le texte à écrire ou le titre (le titre, tel
qu’il apparaît dans la fenêtre principale, peut
être différent du texte à écrire),
choisir la couleur de la ligne (gris, colorée ou personnalisé)...
La fenêtre d’édition d’une couleur (que l’on ouvre d’un double-clic sur le carré coloré correspondant), permet de modifier cette couleur, de la verrouiller ou déverrouiller...
La plupart de ses action sont également possibles à partir des menus contextuels (que l’on fait apparaître d’un click droit sur un carré coloré ou sur une ligne).
La fenêtre principale peut être affichée ou masquée
d'un click dans la barre des menus.
En outre, une combinaison de
touches permet de la faire apparaître momentanément.
Fenêtre principale
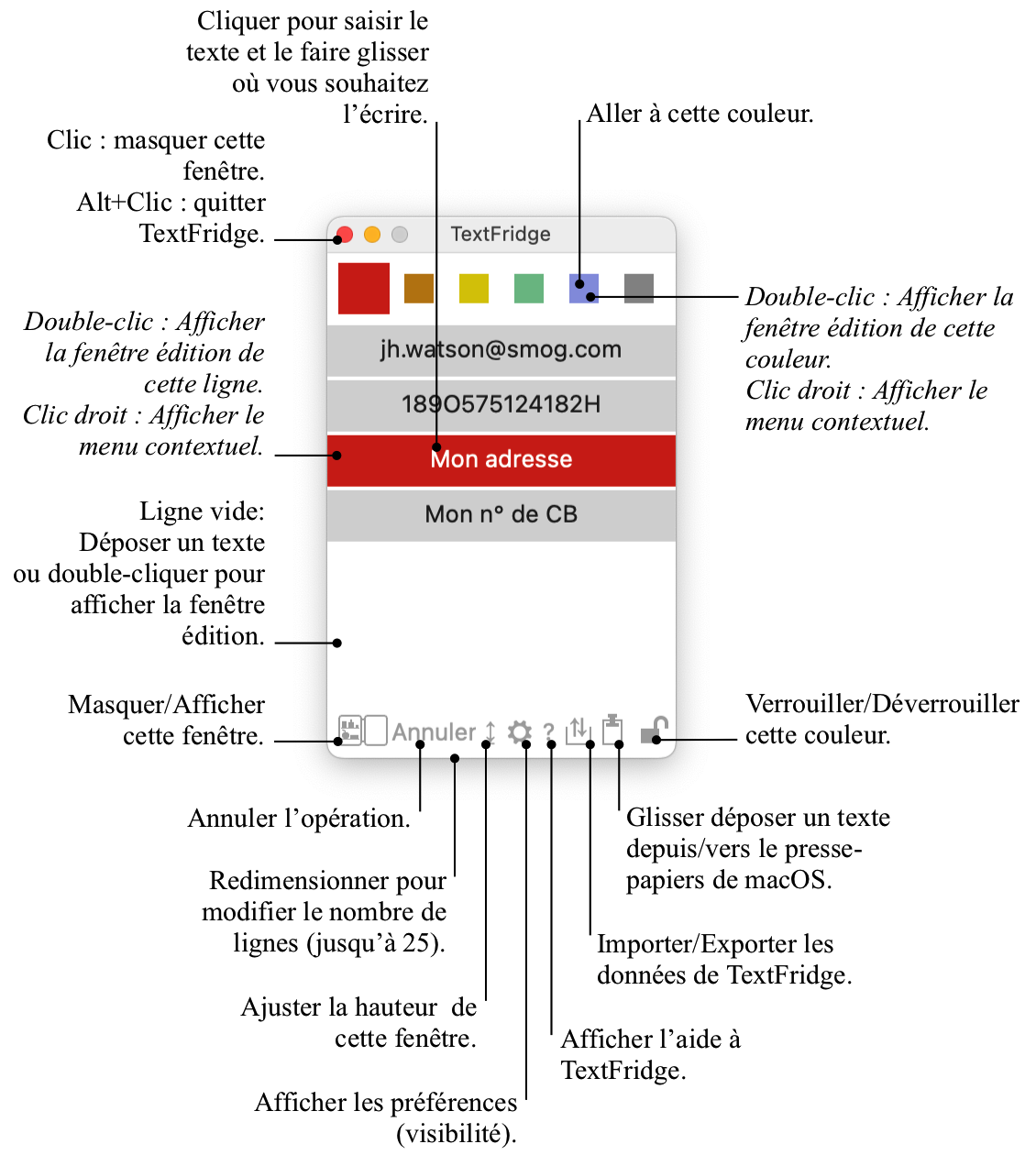
Fenêtre édition

Afficher/Masquer
la fenêtre de TextFridge
Pour afficher ou masquer la
fenêtre de TextFridge, il suffit de cliquer sur un des deux
petits réfrigérateurs figurant l'un dans la barre des
menus, l'autre au bas de la fenêtre principale de
l'application.
Même masquée, la fenêtre apparaît quand les
touches alt et cmd (⌥ et ⌘) sont maintenues enfoncées et
disparaît dès qu'on relâche ces touches.
Ces options (y compris le choix des deux touches) peuvent être
modifiées dans les Préférences
(visibilité).
Afficher
la fenêtre de TextFridge au dessus de la fenêtre plein
écran d’une autre application
Quand une autre
application est en mode plein-écran, la fenêtre de
TextFridge passe au premier plan au moment où on la rend
visible.
Il peut donc être nécessaire de la masquer puis de la
rendre de nouveau visible (en utilisant par exemple le petit réfrigérateur
de la barre des menus).
Si avec les options choisies la fenêtre de TextFridge est
"visible en permanence", il suffit presser pendant une seconde la
combinaison de touches mentionnée au paragraphe du
dessus.
Placer un texte dans
TextFridge
Deux méthodes :
Prendre un texte dans TextFridge
Cliquer sur la ligne puis faire glisser vers l’endroit où vous souhaitez écrire le texte.
Insérer la date ou l'heure (mise à jour automatiquement
à chaque utilisation)
Dans la fenêtre d'édition de la ligne, cliquer sur Date et heure et suivre les instructions qui
s'affichent.
Si Ne plus afficher… a déjà été coché dans la fenêtre d'assistance,
maintenir la touche shift (⇧) enfoncée en cliquant.
Utiliser l’icône du presse-papiers de la fenêtre
principale
Cette icône permet le glisser-déposer de textes depuis/vers le presse-papiers de macOS.
Ouvrir la fenêtre édition d’une ligne ou d’une
couleur
Deux méthodes :
Choisir un titre pour une ligne
Remplir le champ supérieur gauche de la fenêtre d’édition de cette ligne.
Fixer la couleur d’une ligne
Deux méthodes :
Fixer la couleur par défaut de toutes les lignes
Utiliser le menu contextuel du carré coloré correspondant ou la fenêtre édition de la
couleur.
Modifier une couleur
Utiliser la fenêtre édition de cette couleur (double-clic sur le carré coloré
correspondant).
Créer une ligne étiquette sans arrière-fond
de couleur
Dans la fenêtre édition de cette ligne, remplir la partie titre mais laisser la partie
texte vide.
Supprimer une ligne
Plusieurs méthodes :
Supprimer toutes les lignes
Utiliser le menu contextuel du carré coloré correspondant (Clic droit sur ce carré) ou la fenêtre
édition de cette couleur.
Verrouiller/déverrouiller une couleur
Nombreuses méthodes :
Modifier l’ordre des lignes ou des carrés colorés
Cliquer sur une ligne, la déplacer puis la relâcher à l’intérieur de la fenêtre
principale.
(Une ligne peut également être déplacée vers une autre couleur en la faisant transiter
par le carré coloré correspondant.)
Même méthode pour changer l’ordre des carrés
colorés
Ajuster la hauteur de la fenêtre
La hauteur de la fenêtre principale se modifie manuellement.
Pour l’ajuster automatiquement aux lignes non vides, cliquer sur ↨ en bas de la fenêtre
principale. (N’apparaît pas quand la hauteur est déjà ajustée)
Astuce : Faire stationner un texte (ou une ligne) sur le bas de la fenêtre principale rajoute
automatiquement une ligne.
Annuler une opération
Cliquer sur Annuler en bas de la fenêtre principale ou utiliser le menu Édition si
disponible.
Cette option n’est pas disponible en permanence : Elle ne concerne que la suppression de ligne et le dépôt
de texte sur une ligne déjà occupée. Elle disparaît à la modification suivante.
Afficher les Préférences (visibilité)
Pour afficher les Préférences (visibilité), cliquer sur  en bas de la fenêtre principale ou utiliser, si disponible, le menu TextFridge/Préférences
(visibilité).
en bas de la fenêtre principale ou utiliser, si disponible, le menu TextFridge/Préférences
(visibilité).
Importer/Exporter les données de TextFridge
Bien sûr les données de l’application sont automatiquement sauvegardées sur votre
ordinateur. Mais il est possible en plus de les exporter (par exemple vers iCloud Drive ou vers
Dropbox) et de les importer ensuite sur un autre ordinateur.
➞ Il peut être prudent d’exporter également
les données quelque part sur votre ordinateur à titre de sauvegarde au cas où...
Afficher l’aide
Cliquer sur ? en bas de la fenêtre principale ou utiliser le menu Aide si disponible.
Quitter TextFridge
En plus des moyens habituels (pas forcement
toujours disponibles), on peut quitter TextFridge en cliquant sur le bouton de fermeture de la fenêtre
principale tout en mantenant la touche alt (⌥) enfoncée.
Pour une utilisation confortable de TextFridge Lecture conseillée !
Suggestion :
 .
.Presse-papier
Le glisser-déposer de TextFridge peut se substituer au copier-coller et faire de cette application une sorte
de presse-papier multiple (pour les textes seulement).
On pourra garder une des couleurs vide pour cet usage.
TextOnTrays
Les utilisateurs de TextOnTrays peuvent importer les données de ce vieux logiciel dans TextFridge. Marche
à suivre :